Tutorial cara Menginstal Windows 7 Dengan VirtualBox
Bagaimana Cara Menginstal windows 7 dengan virtualbox!!!
Tutorial ini akan memberikan anda tahap - tahap bagaiman menginstal windows 7 dengan virtualbox..Ada beberapa tahapan untuk menginstal windows anda :
Membuat Mesin Virtual Windows 7 dengan VirtualBox :
1. Pastikan anda sudah mendownload aplikasi VirtualBox terlebih dahulu. Jika anda belum mendownload aplikasi VirtualBox anda bisa mendownloadnya disini...https://www.virtualbox.org/wiki/Downloads.
2. Kemudian, Install VirtualBox tersebut. Bagi anda yang kesulitan untuk menginstall Aplikasi VirtualBox, Anda bisa melihat panduan cara menginstal VirtualBox.
3. Master Windows 7 dalam format.iso
4. Selanjutnya Install ulang Windows 7. Bagi anda yang belum mengetahui cara menginstal ulang windows 7, disini saya akan memberi panduan bagaimana cara menginstal ulang windows 7..
Cara Menginstall Windows 7 di VirtualBox
1. Buka terlebih dahulu aplikasi VirtualBox. Jika belum ada, kamu bisa download dari website resminya atau pada tautan ini https://www.virtualbox.org/wiki/Downloads.
2. Setelah terbuka, buat mesin virtual baru dengan klik tombol New atau bisa melalui menu Machine >> New atau juga bisa menggunakan tombol kombinasi Ctrl + N.
3. Akan muncul jendela baru, disini kamu diminta untuk mengisi nama mesin virtual yang akan dibuat serta type sistem operasi yang akan digunakan nantinya.
Setelah mengisi Nama dan type OS, klik Next untuk melanjutkan.
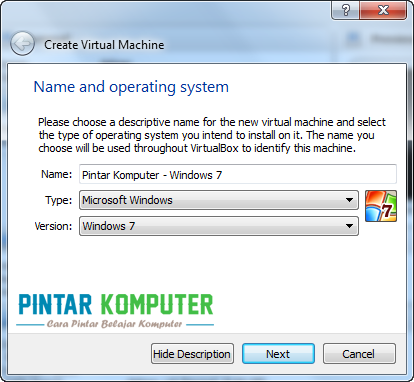 4. Kemudian atur kapasitas RAM yang akan diberikan untuk mesin virtual. Karena kita akan mengisntall windows 7, saya menyarankan untuk menggunakan kapasitas sebesar 1024 MB. Klik
4. Kemudian atur kapasitas RAM yang akan diberikan untuk mesin virtual. Karena kita akan mengisntall windows 7, saya menyarankan untuk menggunakan kapasitas sebesar 1024 MB. Klik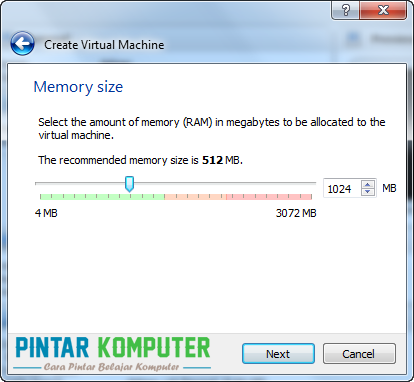 5. Kamu diminta untuk membuat harddisk virtual. Kamu bisa menggunakan harddisk virtual yang sudah ada, tetapi jika belum ada kemu bisa membuatnya dengan memilih Create a virtual hard drive now. Kemudian klik Create.
5. Kamu diminta untuk membuat harddisk virtual. Kamu bisa menggunakan harddisk virtual yang sudah ada, tetapi jika belum ada kemu bisa membuatnya dengan memilih Create a virtual hard drive now. Kemudian klik Create.
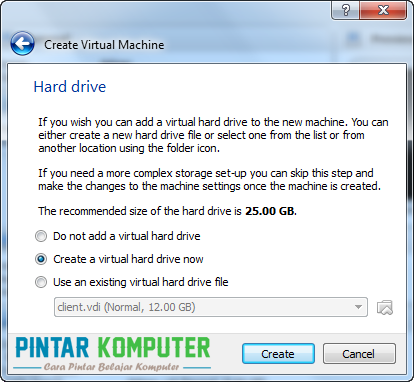 6. Masih tentang harddisk virtual, selanjutnya kamu diminta menentukan format virtual disk yang akan digunakan. Pilih saja VDI (VirtualBox Disk Image). Kemudian klik Next untuk melanjutkan.
6. Masih tentang harddisk virtual, selanjutnya kamu diminta menentukan format virtual disk yang akan digunakan. Pilih saja VDI (VirtualBox Disk Image). Kemudian klik Next untuk melanjutkan.
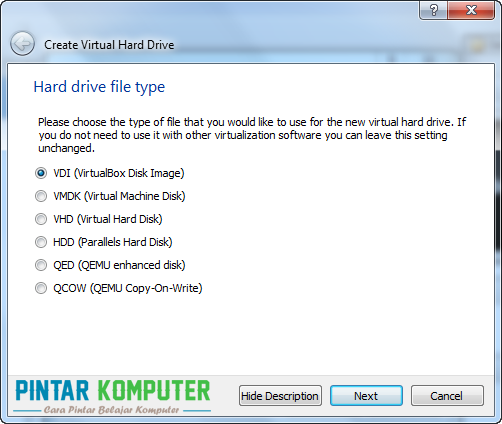 7. Selanjutnya pilih Dynamically Alocated, kemudian klik Next.
7. Selanjutnya pilih Dynamically Alocated, kemudian klik Next.
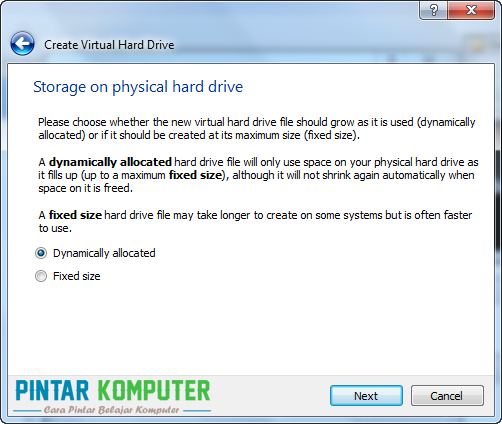 8. Aturlah kapasitas harddisk yang akan diberikan untuk komputer virtual tersebut. Kemudian klik Create.
8. Aturlah kapasitas harddisk yang akan diberikan untuk komputer virtual tersebut. Kemudian klik Create.
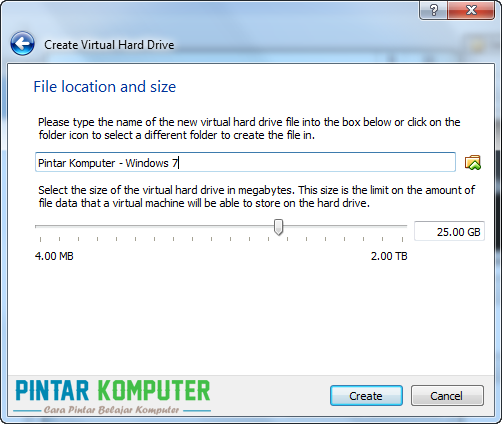 9. Komputer atau mesin virtual telah berhasil dibuat. Sekarang kita nyalakan untuk mulai menginstall windows 7 di VirtualBox. Klik tombol Start yang ada di bagian atas.
9. Komputer atau mesin virtual telah berhasil dibuat. Sekarang kita nyalakan untuk mulai menginstall windows 7 di VirtualBox. Klik tombol Start yang ada di bagian atas.
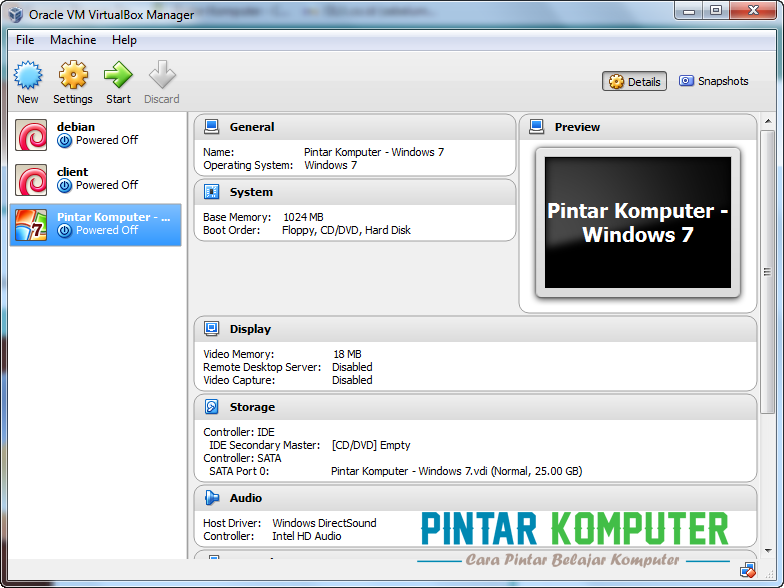 10. Ketika baru dinyalakan kamu akan diminta memasukan File ISO Windows 7 untuk menginstall. Pilih file windows 7 dengan klik icon folder, kemudian klik start.
10. Ketika baru dinyalakan kamu akan diminta memasukan File ISO Windows 7 untuk menginstall. Pilih file windows 7 dengan klik icon folder, kemudian klik start.
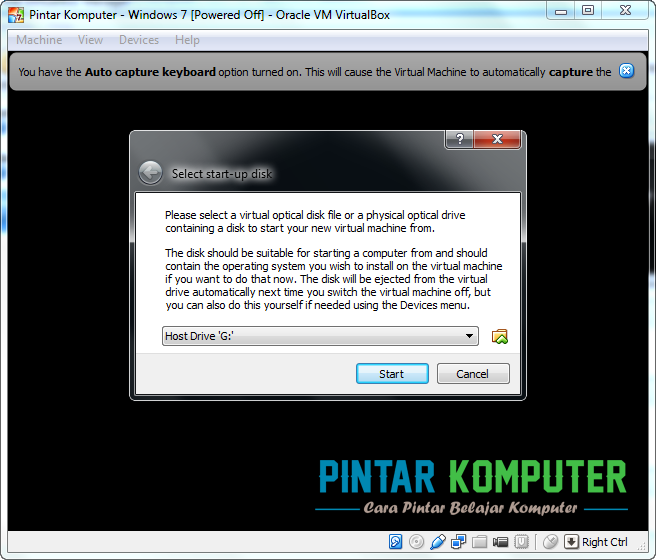 11. Setelah klik Start, secara otomatis komputer virtual akan merestart. Dan kamu bisa mulai menginstall windows 7 seperti biasa sebagaimana menginstall pada komputer sebenarnya.
11. Setelah klik Start, secara otomatis komputer virtual akan merestart. Dan kamu bisa mulai menginstall windows 7 seperti biasa sebagaimana menginstall pada komputer sebenarnya.
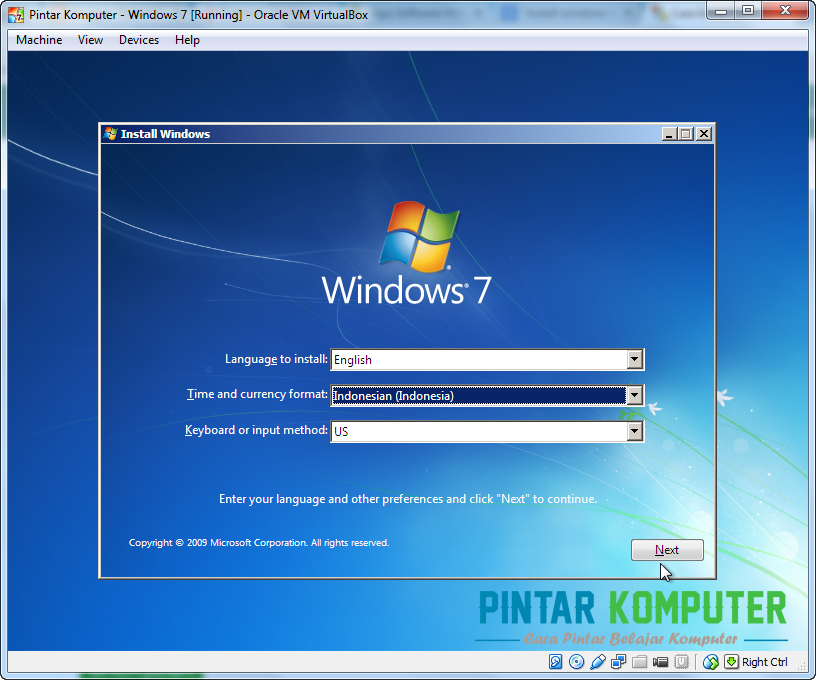
Apabila kamu belum bisa mengisntall Windows 7, silahkan baca artikel Cara Instal Windows 7 . Pada artikel tersebut saya tulis dengan bahasa yang sederhana agar Anda bisa dengan mudah mengerti.
Makasih Sudah Berkunjung Di Blog Saya heheeh :)
(THANKS YOU GUYS)
THANK YOU :))
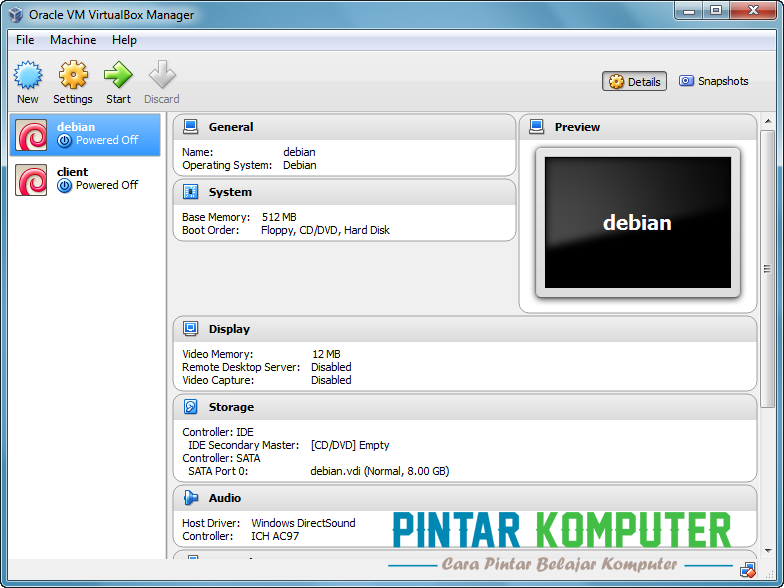
Kak, maksud dri master windows 7 itu apa ya? Saya agak krg ngerti kk
ReplyDeletemaster windows 7 itu adalah "Instalan windows 7 yang sudah jadi dalam format.Iso", itu yang nanti digunakan untuk menginstal ulang windows 7 dengan VirtualBox
ReplyDelete